General
Welcome to MyHerd!
MyHerd allows on-line access to the majority of AHA services. These are just some of the features the system provides:
- Herd Inventory Maintenance and Management
- Calving, Weaning & Yearling Performance Data Entry
- Register Calves in Real Time
- Transfer Animals to Your Customers
- Release AI Certificates to Your Customers
- View and Download Lists of Animals and Customers
- Review Billing and Account Balance Information
- Pay Account Balance with Major Credit Cards or Electronic Checks
About MyHerd
MyHerd has been optimized for computer display resolution that is at least 1200 pixels wide. However, it is capable of sensing a mobile browser and will rescale automatically. It's ideal use isn't intended for a mobile browser on a phone when entering large amounts of data. A desktop, laptop or tablet are better suited for extensive data entry.
MyHerd Navigational Tools


Navigation Menus:
a. Hover over a tab, such as Herd Details, to view a menu list.
b. Click on a menu item to begin.
c. The other tabs work the same way. Hover over a tab to view a menu list and then click on an item to access material.
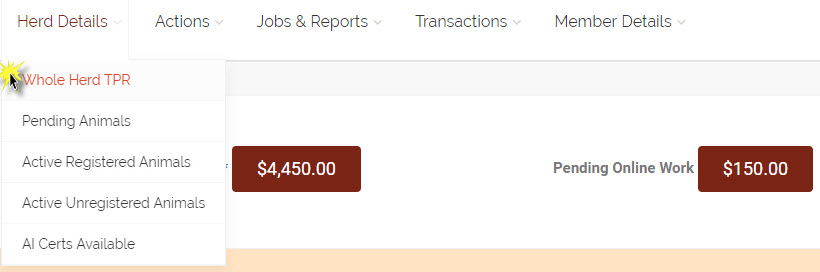

Navigational Trail:
a. This will track where you are on your MyHerd screen and the pages you went to, to get there.
b. At anytime you can click on any part of that to jump back to that specific page.

Member Name and Member Number:
a. AHA member account information.

Logout button:
a. Click button to logout of MyHerd.
![]()
Transactions button:
a. Click button to view and pay for any pending transactions on MyHerd.
MyHerd has been developed to be as compatible as possible with various web browsers. However, some web browsers aren’t capable of running MyHerd satisfactorily.
MyHerd Online Compatibility Suggestions
- MyHerd.org is a web based registry system.
- Internet connection is required.
- Please review the suggested internet browsers for optimal MyHerd function:
PC [Windows - HP, Dell, Samsung, etc.]
Browser Options:
Google Chrome (Recommend Browser) –Free web browser
- No compatibility setting required.
- How to download and install browser:
- Open current internet browser and go to:
https://support.google.com/chrome/answer/95346?hl=en
- Click the Download Google Chrome button and follow download/install instructions.
Internet Explorer –Default Windows browser
No compatibility setting required.
Mac [Apple – Mac, iPad]
Google Chrome –Free web browser on desktops and laptops
- No compatibility setting required.
- How to download and install browser:
- Open current internet browser and go to:
https://support.google.com/chrome/answer/95346?hl=en
- Click the Download Google Chrome button and follow download/install instructions.

How to use the Search tool
The Search tool is a text box that allows users to type in a herd ID, part of the name or registration number to search for a specific animal in a list.
• The results will be shown as you type information into the search box.
How to use the Filter tool
The Filter tool is an easy way to narrow down a list of animals to ones that have something in common, such as sex, calving year, etc...When on a list of animals, such as Active Registered Animals or Rego Certificate Release, click on the icon in the column heading that looks similar to a funnel. This will bring up a drop down menu for you to select an item from. You can filter by multiple columns for any given list.
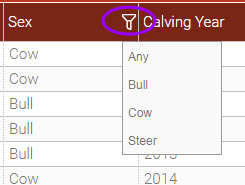
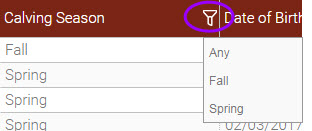
Common MyHerd Buttons
Buttons that are found on every screen in MyHerd.
Remember you can click the blue Transaction(s) text at any time to “check out” or pay for and/or submit work that you have completed online.
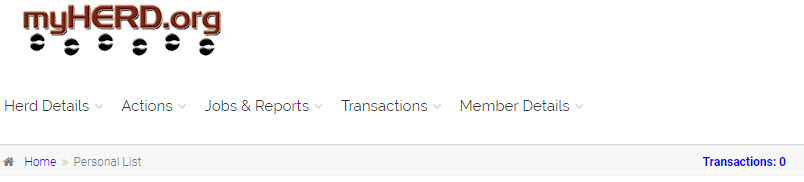
MyHerd Buttons
Add Calf |
Report a calf out of a selected cow. |
Add to Inventory |
Add cow or bull to respective inventory. |
Animal Disposal |
Dispose an animal using a proper disposal code. |
Animal Inquiry |
Inquire more information about a selected animal. |
Calf Inquiry |
Inquire more information about a selected animal. |
Disposal |
Dispose an animal using a proper disposal code. |
Download CSV |
Generates an Excel spreadsheet of selected animals or members. |
Edit |
Opens an update animal details screen. |
Edit Calf |
Opens an update animal details screen. |
Get Buyers/Sellers from Last 5 Years |
Updates a generated a list of buyers/sellers from the last 5 years. |
Help |
Opens the MyHerd help screen. |
Inventory Status |
Updates a cow’s inventory status (reproductive status). |
Logout |
Logs user out of MyHerd. |
Open Completed Report |
Opens a completed report. |
Pay |
Submits payment according to amount entered and payment details. |
Transactions |
Blue text displaying the number of pending transactions. The blue text is found on every screen and updates with each item of work. The pending transactions is similar to a “shopping cart.” |
Populate Quick Pick List |
Generates a list of bulls used in herd from the last 2 years. |
Refresh list to see the progress of submitted jobs |
Refreshes progress status of submitted job. |
Refresh Report List |
Refreshes report list showing most recent reports available. |
Remove Selected Sire |
Remove selected sire from the Sire Quick Pick List. |
Reproductive Status |
Report a reproductive status for selected cow. |
Submit Request |
Submit report request for selected animal(s) |
Whole Herd TPR |
The calf-crop tracker screen, displaying calving seasons by year and number of completed records in each season. |

Contact Information
Address:
11500 N Ambassador Dr
Suite 410
Kansas City, MO 64153
Telephone: 816-842-3757
Fax: 816-243-1314
Email: myherd@hereford.org
Website: www.hereford.org