Transactions
Transactions
One of the most convenient features of MyHerd is the ability to view and pay for transactions online. MyHerd allows you to see all pending and previous transactions and you can pay online with a credit or debit card or an Echeck.
Pending Transactions
All AHA transactions created using MyHerd that have not been submitted or paid for are considered "Pending" (Animal maintenance, registration, performance date entry, transfers, etc...)
When viewing the Pending Transactions screen you can click "Hide $0.00" to only view pending transactions with charges.
In order to process pending $0.00 transactions (performance data entry - bw, ww, yw, animal maintenance, etc...) you have to click the "Submit" button otherwise the transactions or work are not considered finished until you click "Submit."
Transactions that cost money (registrations, transfers, etc...) have to be paid for before they can process and before any actual certificates may be printed and mailed. All work will be on hold as a pending transaction until payment is made.
If both previous and pending balances are not paid, then work reflected in the previous balance will be released first and then pending transactions will be released according to the amount of money left over, if any, once the previous balance owed is paid.
How to access Pending Transactions
1. The Pending Transactions screen can be accessed by clicking on Transactions: XX or under the "Transactions" tab.
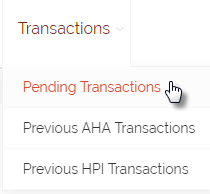
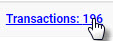
How to make an AHA payment online
1. Select an amount to pay by clicking the little circle below the balances.
a. Pay Current Account Balance (any work done through the AHA office)
b. Pay Total Balance (any work done through the AHA office and any pending online work)
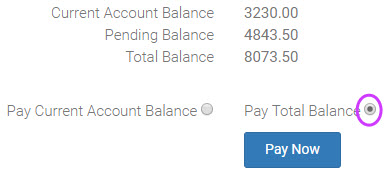
2. Click the "Pay Now" button to proceed to the payment type.
3. The Payment Methods box will open up.
4. Select a method of payment (credit or debit card or a bank account) by clicking in the circle to the left of "Credit Card" or "Bank Account."
a. Enter a credit or debit card and your billing information, for one-time payment in the boxes. This payment information will not be stored for later use unless specifically requested.

Note: To save this payment information for future use check the box to the left of "Save this Credit Card information for the future."
b. Or to use an already stored payment method click in the circle to the left of your preferred payment method.

5. Once your payment method is selected or entered, click the "Pay" button and your transactions will be processed.